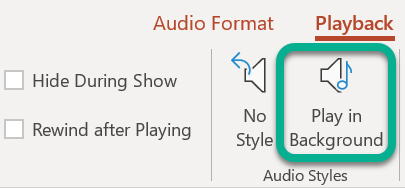Play music across multiple slides in your slide show
You can add a song to a presentation and play it across slides in the background of your slide show.
If you want to use music from the web, you have to download it to your computer before you can use it in a presentation.
Play a song across slides
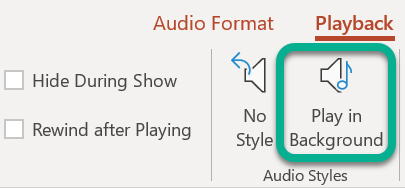
- On the Insert tab, select Audio, and then Audio on My PC.
- In the file explorer, browse to the music file you want to use, and then select Insert.
- With the audio icon selected on the slide, on the Playback tab, select Play in Background.
Stop audio after a specific number of slides

- Follow the procedure above, "Play a song across slides." After the last step, do the following:
- Open the slide where you inserted the audio. On the ribbon, select the Animations tab.
- Near the right end of the toolbar, select
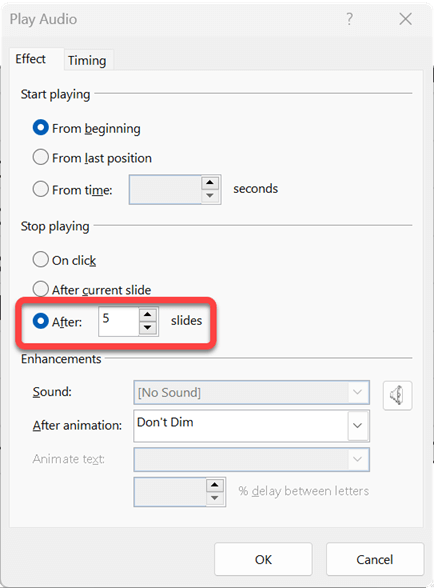 slides that the audio clip will play over." />
slides that the audio clip will play over." />
Animation Pane.
In the Animation pane, double-click the item for your audio clip.
In the Play Audio dialog, on the Effects tab, under Stop playing, select After, then specify the number of slides that you want music to play over. (The maximum value is 999.)
Play multiple songs across multiple slides
If your slide show is longer than one song, you can add more songs. However, if you find that you're having trouble synchronizing the music with the slide show, you can use a third-party audio editing tool, such as Audacity®, to string the songs together into one file so they play continuously throughout the slide show.
See Also
- Video and audio file formats supported in PowerPoint
- Add or delete audio in your PowerPoint presentation
- Record a slide show with narration and slide timings
- Play music and other sounds automatically when a slide appears
Play a song across slides
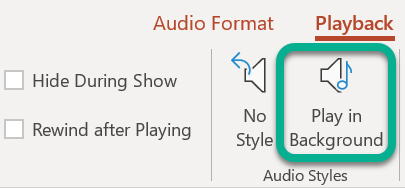
- On the Insert tab, select Audio, and then Audio from File.
- In the Choose Audio dialog, browse to the music file you want to use, select it, and then select Insert.
- With the audio icon selected on the slide, on the Playback tab, select Play in Background.
Stop audio after a specific number of slides
- Follow the procedure above, "Play a song across slides." After the last step, do the following:
- Open the slide where you inserted the audio. On the ribbon, select the Animations tab.
- Near the right end of the toolbar, select Animation Pane.
- In the Animation pane, select the item for your audio clip.
- Open the Media Options section. Under Stop playing, select After, then specify the number of slides that you want music to play over. (The maximum value is 999.)
To play a song across slides
Supported audio formats in PowerPoint for the web are: MP3, WAV, M4A, AAC, and OGA
- On the Insert tab, near the right end, select Audio.
- In the file explorer, browse to the audio file you want to use, then select Open.
- Select the audio icon on the canvas.
- On the Audio tab or the Playback tab, select Play in Background.

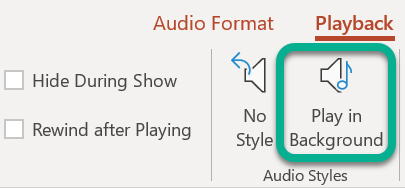
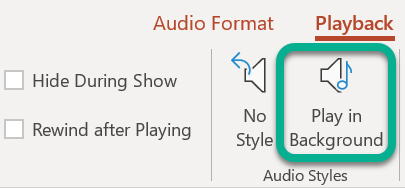

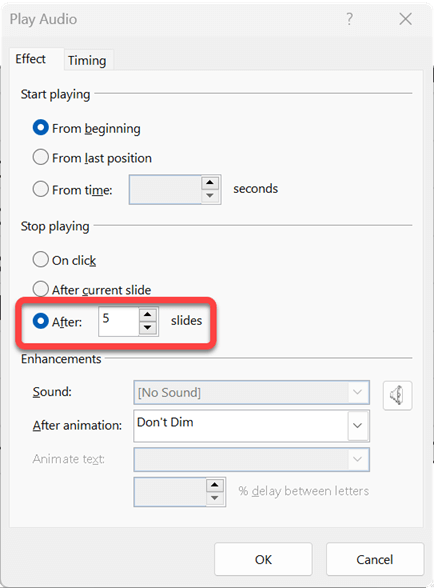 slides that the audio clip will play over." />
slides that the audio clip will play over." />