

by Avantix Learning Team | Updated March 21, 2024
Applies to: Microsoft ® Word ® 2013, 2016, 2019, 2021 or 365 (Windows)
In Microsoft Word, you can save lots of time if you can move around quickly in your documents. You can use keyboard shortcuts to jump to the beginning or end of your document and move up or down by page or paragraph. In this article, we've put together a great list of navigation shortcuts to help you be more productive with Word.
Do you want to learn more about Microsoft Word? Check out our virtual classroom or in-person Word courses >
Note: If some of the shortcuts using Home, End, PgUp or PgDown don't work, you may need to press Num Lock or the Fn key on your keyboard in conjunction with the other keys.
Press Ctrl + Home to move to the beginning of the document.
Press Ctrl + End to move to the end of the document.
Press Home to move to the beginning of the current line.
Press End to move to the end of the current line.
Press Ctrl + PgUp to move up one page. PgUp moves up by screen only.
Press Ctrl + PgDn to move down one page. PgDn moves down by screen only.
Press Ctrl + up arrow to move up one paragraph.
Press Ctrl + down arrow to move down one paragraph.
Press Ctrl + right arrow to move one word to the right.
Press Ctrl + left arrow to move one word to the left.
Press Shift + F5 (on some keyboards, press Fn + Shift + F5) to move to the last edit location (this occurs automatically in newer versions of Word when you open the file). Repeat to go to the last 3 edit locations.
You can save lots of time in Word using keyboard shortcuts for navigation. In an upcoming article, we'll look at other ways of quickly moving around in your documents.
Did you find this article helpful? If you would like to receive new articles, JOIN our email list.
Our instructor-led courses are delivered in virtual classroom format or at our downtown Toronto location at 18 King Street East, Suite 1400, Toronto, Ontario, Canada (some in-person classroom courses may also be delivered at an alternate downtown Toronto location). Contact us at info@avantixlearning.ca if you'd like to arrange custom instructor-led virtual classroom or onsite training on a date that's convenient for you.
Copyright 2024 Avantix ® Learning
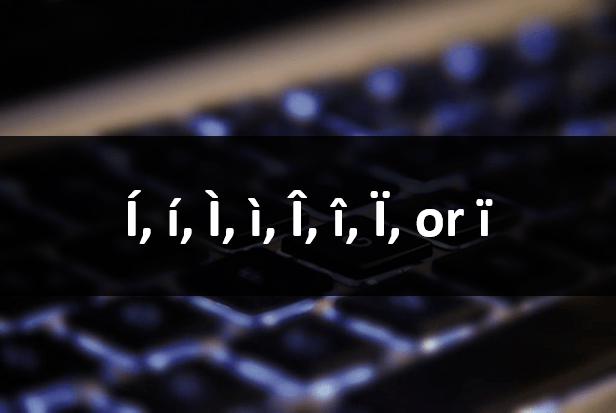
You can insert or type i with an accent mark in Word using built-in tools or keyboard shortcuts (including Alt code shortcuts). The letter i can be inserted with an accent in both upper or lower case. The following are common accented characters that you can insert or type in Word in upper or lower case: grave (Ì or ì), acute (Í or í), circumflex (Î or î) and umlaut (Ï or ï).
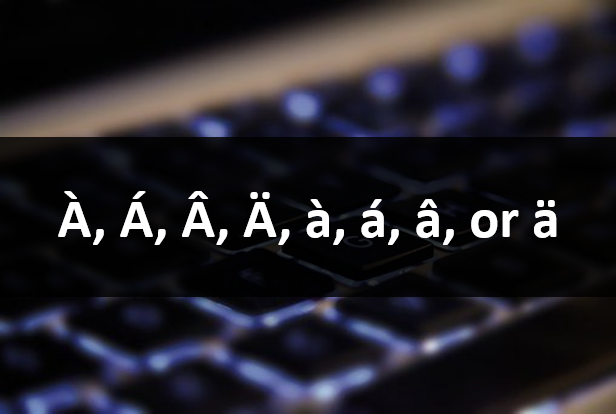
You can insert or type a with an accent mark in Word using built-in tools or keyboard shortcuts (including Alt code shortcuts). The letter a can be inserted with an accent in both upper or lower case. The following are common accented characters that you can insert or type in Word in upper or lower case: grave (À or à), acute (Á or á), circumflex (Â or â) and umlaut (Ä or ä).
 to Select Text Using a Keyboard" width="400" height="250" />
to Select Text Using a Keyboard" width="400" height="250" />
You can use several shortcuts in Word to select text in your documents using only your keyboard. When you select text, it will typically be highlighted in grey. After you select text, you can cut, copy, or delete the selected text or apply character or paragraph formatting.
Microsoft, the Microsoft logo, Microsoft Office and related Microsoft applications and logos are registered trademarks of Microsoft Corporation in Canada, US and other countries. All other trademarks are the property of the registered owners.
Avantix Learning |18 King Street East, Suite 1400, Toronto, Ontario, Canada M5C 1C4 | Contact us at info@avantixlearning.ca